| Show/Hide Hidden Text |
Starlight Xpress Oculus
No camera specific settings are available for the SX Oculus camera.
ASCOM Cameras
When using your camera via an ASCOM driver you can access the camera specific settings by clicking the 'Properties...' button on the 'Camera Chooser' popup window when selecting the camera:
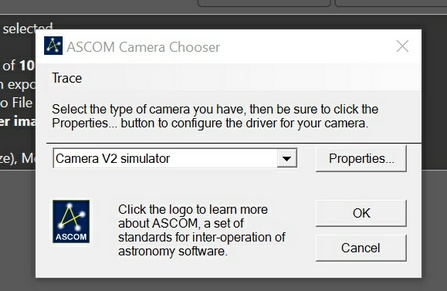
ZWO ASI Cameras
When using the ZWO native driver (not ASCOM) ZWO Asi cameras have a separate section where camera specific parameters can be set:
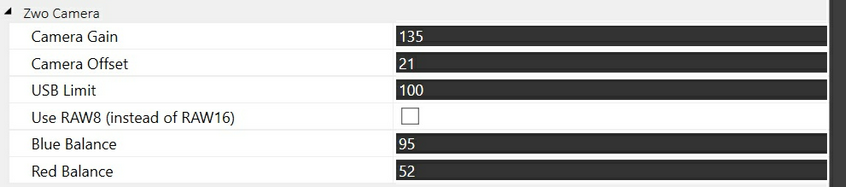
| • | Gain/Offset: Set the gain and offset values to be used for imaging. Gain values will be overridden if day/night gain settings have been provided. |
| • | USB Limit: Allows the throttling of USB traffic from the camera to the computer. Lower this value if you have issues with the produced image. |
| • | Use RAW8: If ticked an 8bit image will be created instead of the 16bit image. |
| • | Blue/Red Balance: For built in white balance mechanism |
Altair Cameras
When using the the native Altair camera drivers the following camera specific settings can be set:
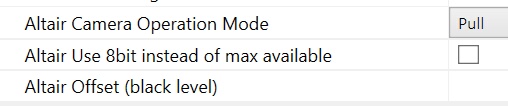
| • | Camera operation mode: Altair provides two mechanisms to get the data from the SDK, Pull and Push. Pull is recommended but Push can be tried if problems arise. |
| • | Use 8bit instead of max available: if ticked the camera will run at 8bit bit depth. If un-ticked the camera will run at its maximum bit depth. |
QHY Cameras
When using the the native QHY camera driver the following camera specific settings can be set:
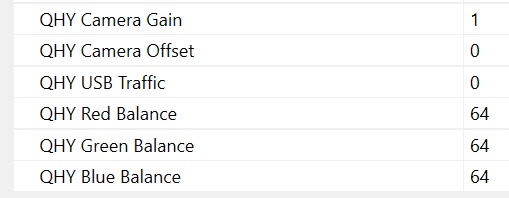
| • | Gain/Offset: Set the gain and offset values to be used for imaging. Gain values will be overridden if day/night gain settings have been provided. |
| • | USB Traffic: Allows the throttling of USB traffic from the camera to the computer. Lower this value if you have issues with the produced image. |
| • | Red/Green/Blue Balance: For built in white balance mechanism |
SVBony Cameras
When using the the native SVBony camera driver the following camera specific settings can be set:
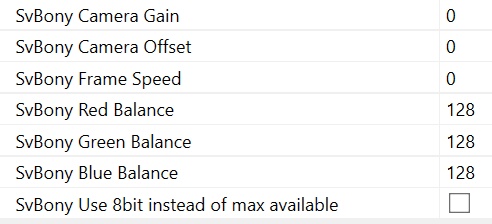
| • | Gain/Offset: Set the gain and offset values to be used for imaging. Gain values will be overridden if day/night gain settings have been provided. |
| • | Frame Speed: 0:low speed, 1:medium speed, 2:high speed |
| • | Red/Green/Blue Balance: For built in white balance mechanism |
| • | Use 8bit instead of max available: if ticked the camera will run at 8bit bit depth. If un-ticked the camera will run at its maximum bit depth. |
Player One Cameras
When using the the native PlayerOne camera driver the following camera specific settings can be set:
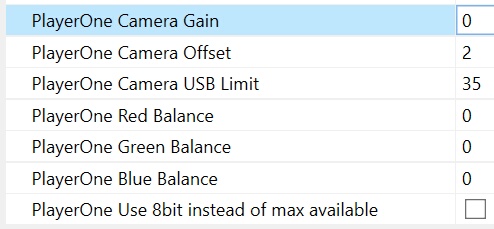
| • | Gain/Offset: Set the gain and offset values to be used for imaging. Gain values will be overridden if day/night gain settings have been provided. |
| • | USB Limit: Determines the USB transfer speed. Choose lower for more stability, higher for faster download |
| • | Red/Green/Blue Balance: For built in white balance mechanism |
| • | Use 8bit instead of max available: if ticked the camera will run at 8bit bit depth. If un-ticked the camera will run at its maximum bit depth. |
INDIGO Cameras
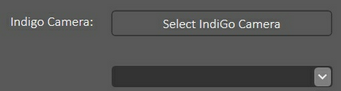
After clicking the 'Select Indigo Camera' button the app will look for available INDIGO severs on the network and display a list of servers with attached cameras:
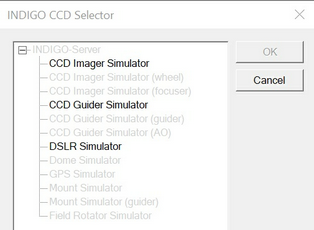
Once selected the user must also select the required image output format in the drop down box:
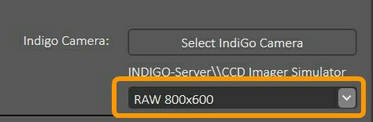
RawFileReader Camera (PRO)
The raw file reader camera is not a real camera as such because it does not control a camera. It monitors the acquisition folder for incoming raw image files and feeds them into the system as if they were coming from a camera. It is intended for use with DSLR cameras where the camera is controlled by a different app but the images are processed by AllSkEye. This process runs through the following stages:
| • | AllSkEye discovers a new raw file image in the acquisition folder |
| • | The image is temporarily converted to a TIFF image |
| • | The TIFF image is loaded into the application and processed same as incoming data from a camera |
The RawFileReader camera has the following additional settings:
| • | RawFileReader Image File Extension: The file extension of the raw files produced by your DSLR e.g. .cr2 for Canon or .nef for Nikon cameras |
| • | RawFileReader Image Creation Time Source: Determines where the date and time saved with the image comes from. When choosing 'CamerTime' the datetime will be read from the raw file EXIF data. With PcFileCreationTime the date time will be taken from the raw file creation date time. |
| • | RawFileReader Camera Bit Depth: The bit depth of the create DSLR raw image. Most cameras are using 14bit |
| • | RawFileReader Archive Original: If ticked the original raw image file will be archived (same folder as FITS file archiving) |
| • | RawFileReader Raw Black Point: If larger than zero, the pixel values in the raw file will be clipped at this value (i.e. set to zero / black at this value) |