The AllSkEye application can be run in two modes:
| • | Standard: Free to use and does not require a license to run |
| • | PRO: Requires the purchase and installation of a 'PRO' license |
Please note that every AllSkEye installation contains both versions and it can be switched from one to the other at any time.
First Start Options:
When AllSkEye is started for the first time after installation the user can choose whether to run the Standard or PRO version:
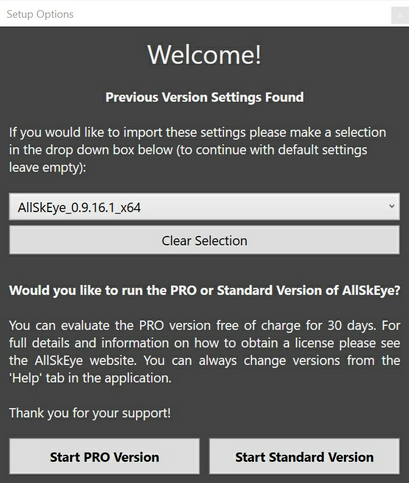
Changing Versions after first run
If you chose the standard version of AllSkEye then no license purchase or installation is required but all PRO features will be disabled. You can change to running the PRO version at any time by clicking the appropriate button on the AllSkEye help tab:
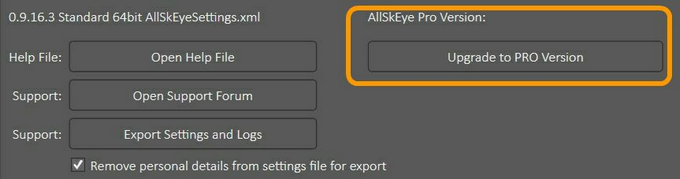
If you are running the PRO version (or evaluation) you can also downgrade to the standard version from the same location:
PRO Features
At present the PRO version of AllSkEye has the following additional features:
| • | Latest Image Keograms: Create a Keogram of your latest images over time. |
| • | Latest Image Horizon Projections: Create a horizon projection of your latest image. |
| • | Startrails: Create star trail images of your converted images (manually and automatically). |
| • | Camera Cooling: Cooling controls for ASI ZWO and ASCOM cameras (additional camera types available on request). |
| • | RawFile Reader Camera: This can be used to use AllSkEye with a DSLR camera. The DSLR is not controlled but AllSKEye will process any RAW images saved into the Acquisition folder as if taken by a camera. |
| • | Webserver: Status webpage with latest image on local network |
| • | Auto White Balance: Automatically sets white balance based on current image. |
| • | Interactive Star Overlay Setup: Easy way to create setup for star and planet overlay |
Evaluation Period
You can evaluate AllSkEye PRO without restrictions for 30 days. During this time at every start you will see the following message:
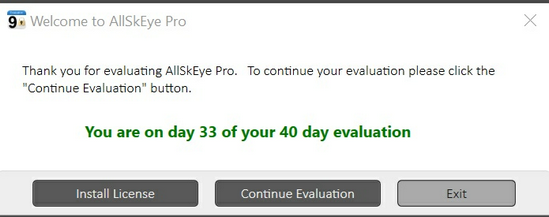
| • | Install License: If you have purchased a license then you can click this button and activate your copy of AllSkEye |
| • | Continue Evaluation: This option is removed once the maximum trial period has been reached |
| • | Exit the application |
During the evaluation period the AllSkEye 'Help/About' tab provides the following controls to manage the trial:
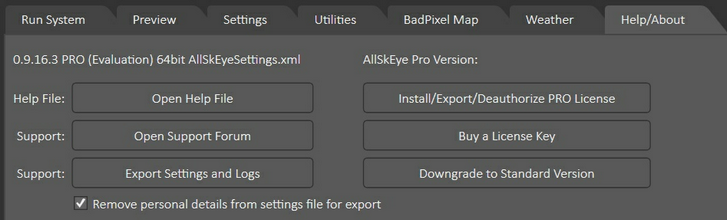
| • | Install/Export/Deauthorize PRO License: Click to install a purcahsed license key |
| • | Buy a License Key: Opens the AllSkEye website where you can purchase a license key |
| • | Downgrade to Standard Version: Click to finish the evaluation and run the standard version of AllSkEye (will close the application and run in standard mode from next start) |
Purchase and Install a License
To run the PRO version of AllSkEye the user must install a valid AllSkEye PRO license. The process is as follows:
| • | Purchase an AllSkEye License: AllSkEye PRO Website |
| • | Click 'Install License' when the evaluation dialog is displayed at statup (or click the 'Install/Export/Deauthorize PRO License' button on the 'Help/About' tab). |
| • | This will display the following Dialog: |
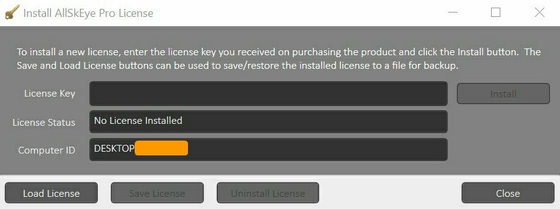
| • | Enter the purchased License Key in the the top field and click 'Install' |
| • | (If you cannot connect your AllSkEye computer to the internet then please see 'Offline Activation' below) |
| • | If you are connected to the internet the app will now connect to the authentication server and check the license key |
| • | One confirmed the license is installed and the PRO license is authenticated |
Please note that the authenticated license is locked to your computer and cannot be used on a different computer. It is of course possible to use AllSkEye Pro on more than one computer (see 'How many computer can I install AllSkEye on?' below for details) but each computer musty be separately authenticated.
Offline Activation
If you AllSkEye computer is not connected to the internet you can of course still activate your license. Please follow these steps:
| • | As above enter the license key and click 'Install' |
| • | After a few moments you will receive a message the authentication server cannot be reached: |
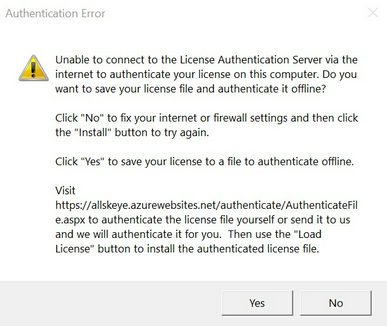
| • | Now click 'Yes' |
| • | A save file dialog will open which will allow you to save a license file named: License.lic |
| • | Save this file to a folder of your choice |
After saving the you have two options:
| • | Copy the license file to a computer with internet connection |
| • | Open a browser at: http://allskeye.azurewebsites.net/authenticate/authenticatefile.aspx |
| • | This will open the following page: |
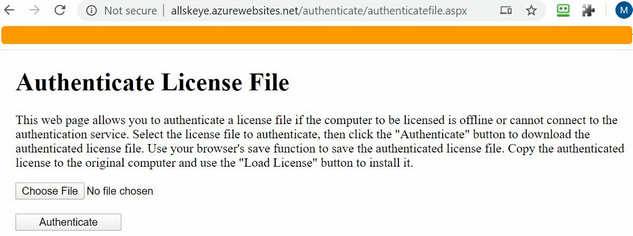
| • | Click 'Choose File' and select the license file |
| • | Click 'Authenticate' |
| • | If successful the browser will now download an authenticated license file called: AuthenticatedLicense.lic |
| • | Copy the authenticated license file back to your AllSKEye computer and click the 'Load License' button |
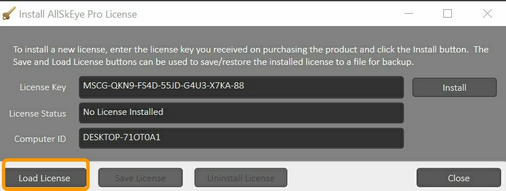
| • | Select your authenticated license file and load |
| • | Your license is now activated |
If you run into any trouble with the offline activation you can always also send me the saved license file and I will authenticate it for you. The email address is: admin[at][appname].com
Load / Save / Uninstall License
On the above panel there are three additional options:
| • | Load License: If you have an authenticated license file you can use this button to load it (for example if you have used offline authentication of your license file). |
| • | Save License: You can make a backup copy of your license file |
| • | Uninstall License: You can use this button to de-authorize your license file. This will free up the license to install it on a different computer. |
How many computer can I install AllSkEye on? / Moving to a different computer
Normally a PRO license of AllSkEye can be run on three different computers at the same time. If you have a specific setup that requires more activations then please get in touch and I'm sure we can sort something out.
When you move from one computer to another and have already used up your three activations then it is also possible to 'Uninstall' your license from the old computer (see above). This will free up one of the activations and allow you top activate another license on the new computer.