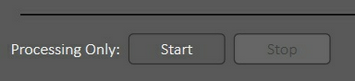| Show/Hide Hidden Text |
The utilities tab contains three functions:
| • | Manual Video Creation (from converted images) |
| • | Manual Star Trail Creation (from converted images) |
| • | Image Processing Only function |
The video creation function allows you to create a video file of all images in a particular folder. Available video creation parameters are:
| • | Folder: Select the folder where the input files reside |
| • | New File Name: The name of the video file that should be created (no extension) |
| • | Input File Type: The image type to create the movie from (all images must be the same format, either jpg or png) |
| • | Output File Type: You can select MP4, AVI or FLV. Please note that in either case the video will be encoded using the x264 encoder so compression size will be similar. Change this setting if you find that your video player cannot play the created format. |
| • | Video Quality: A value from 0 (best quality) to 51 (worst quality). Please note that file size grows rapidly with better quality and you will find that a setting of 18 will give a near lossless appearance of the video. A range of 18 to 28 is recommended with 23 being the default. Also please consider that the best quality of the movie is restricted by the quality of the input images i.e. if you are using jpg ensure that the jpg quality is set to an appropriate level. |
| • | Output Width: If left empty the video will created at the same width as the input images. |
| • | Frames Per Second: The number of converted images to use for one second of video |
| • | DateTime From: If set then only images from this date/time will be included (if both left empty all images in the folder will be included) |
| • | DateTime To: If set then only images up to this date time will be included (if both left empty all images in the folder will be included) |
| • | Video Codec: Normally you should leave this blank unless you need to specify a specific video codec. Please see notes below on setting this field. |
Ad-Hoc Video Creation
Please note that if you experience problems with video playback then it might be required that you set a 'commonly used' video output width in this settings e.g. 1080.
Video Codec / Pixel Format Settings:
| • | Normally this field should be left empty. If so libx264 will be used as the codec which is suitable for most uses. |
| • | You should NOT specify a 'Video Codec Name' or 'Video Pixel Format' unless you know the correct codec name or pixel format that is compatible with the ffmpeg application command line. To see all available codecs you can use the following command line command in the folder where the ffmpeg executable resides (in AllSkEye it is the same folder as the AllSkEye settings file): ffmpeg -codecs |
| • | Not all video codecs/pixel formats are compatible with all video formats and will not always play on all video player. If an incorrect configuration is selected an error will occur. |
Star Trails (PRO)
The star trails creation function allows you to create an image which is a composite of all selected images (i.e. to create star trails). Available creation parameters are:
| • | Folder: Select the folder where the input files reside |
| • | New File Name: The name of the image file that should be created (no extension) |
| • | Input File Type: The image type to create the star trail from (all images must be the same format, either jpg or png) |
| • | Output File Type: The image type the image should be created as i.e. jpg or png |
| • | Jpg Quality: If output type is jpg, set the jpg quality here |
| • | DateTime From: If set then only images from this date/time will be included (if both left empty all images in the folder will be included) |
| • | DateTime To: If set then only images up to this date time will be included (if both left empty all images in the folder will be included) |
Image Processing
It is possible to run image processing without acquiring images. Just copy the existing files into the image acquisition folder and click the 'Start' button: