The video creation function allows the creation of a video file of a series of converted images. Videos can be created in two ways:
| • | Automatically at the end of a night once all images from that night have been processed. Settings can be found in 'Auto Content Creation' section of the settings. |
| • | Manually by using the controls on the 'Utilities' tab. See here for details. |
Common video creation parameters are:
| • | Output File Type: You can select MP4, AVI or FLV. Please note that in either case the video will be encoded using the x264 encoder so compression size will be similar. Change this setting if you find that your video player cannot play the created format. |
| • | Video Quality: A value from 0 (best quality) to 51 (worst quality). Please note that file size grows rapidly with better quality and you will find that a setting of 18 will give a near lossless appearance of the video. A range of 18 to 28 is recommended with 23 being the default. Also please consider that the best quality of the movie is restricted by the quality of the input images i.e. if you are using jpg ensure that the jpg quality is set to an appropriate level. |
| • | Output Width: This allows scaling of the output video to the set pixel width. The aspect ratio will be maintained. The value must be greater than 200 and less than the input image width. |
| • | Frames Per Second: The number of converted images to use for one second of video |
| • | You should NOT specify a 'Video Codec Name' or 'Video Pixel Format' unless you know the correct codec name or pixel format that is compatible with the ffmpeg application command line. To see all available codecs you can use the following command line command in the folder where the ffmpeg executable resides (in AllSkEye it is the same folder as the AllSkEye settings file): ffmpeg -codecs |
| • | Not all video codecs/pixel formats are compatible with all video formats and will not always play on all video player. If an incorrect configuration is selected an error will occur. |
Please note that some video players are struggling with some formats, for example I have found that Windows Media player does not play an MP4 file created with this application but is fine with AVI whereas VLC player and the Windows 10 preview player seem to be fine with either format. It is also worth noting that during the video creation process the images being used will be temporarily copied into a sub-folder which is subsequently deleted once the movie has been created.
Auto Video Creation
Once all images for a night have been processed the auto video creation mode will automatically create the video file and save, or if desired, upload it via FTP transfer. For FTP transfers please consider that, dependent on settings, the file size of the video file can be large. Please note that the video can only be created if:
| • | The 'Image Conversion' process has created jpg or png images for the night i.e. the image conversion function must be active |
| • | The acquisition mode is set to 'Night Time' or 'Fixed Time'. Auto video creation is not available for 'Continuous' acquisition mode. |
Auto Video creation settings
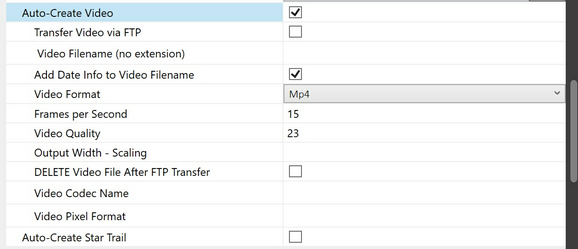
Please note that:
| • | If 'DELETE Video File After FTP Transfer' is ticked then the video file will be deleted from the local computer after the ftp transfer has finished. |
| • | You should NOT specify a 'Video Codec Name' or 'Video Pixel Format' unless you know the correct codec name or pixel format that is compatible with the ffmpeg application command line. To see all available codecs you can use the following command line command in the folder where the ffmpeg executable resides (in AllSkEye it is the same folder as the AllSkEye settings file): ffmpeg -codecs |
| • | Not all video codecs/pixel formats are compatible with all video formats and will not always play on all video player. If an incorrect configuration is selected an error will occur. |
Common Settings
Two settings are shared between auto video and auto star trail creation:

| • | 'Target/Save' Folder: The folder the created video or star trail image should be saved to. If left empty, the video will be created in the same folder the input images are located in. |
| • | If 'Delete Converted Images' is ticked, all image files that have been used in the creation of the video/star trail will be deleted once the process is complete |