| Show/Hide Hidden Text |
To change the application settings display the 'Change Settings' tab and click the 'Edit Application Settings' button. You will only be able to change settings if neither image acquisition nor image processing is running!
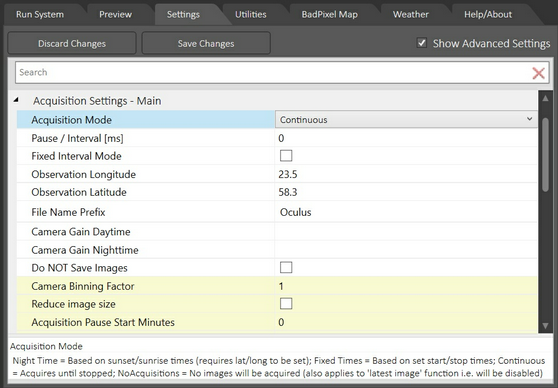
To change settings, directly edit them in the corresponding edit box.Once finished click the 'Save Changes' button to save any changes made. To discard changes made click the 'Discard Changes' button.
To find descriptions and information on each setting please have a look at the bottom of the edit panel where information on the selected setting will be displayed.
Advanced Settings
Some settings are hidden by default as they are rarely used by the average user and would unnecessarily clutter the settings tab. To access these advanced setting please tick the 'Show Advanced Settings' tick box at the top of the settings panel:

All advanced settings will be shown with a yellow background as shown in the image in the previous section.
Folders / Create Default Folders
Certain Folders are required to operate the AllSkEye app. These folders can be set in the 'Folders' section of the settings edit panel:
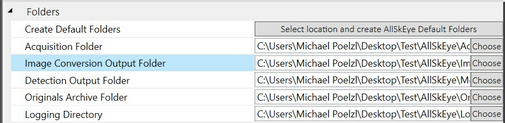
It is possible to create all required folders for the AllSkeye application in one operation by clicking the 'Select location and create AllSkEye Default Folders' button. This will allow you to select the folder location where you would like to create the AllSkEye root folder and all required sub-folders. The function will create an AllSkEye folder in the selected location and six sub-folders as follows:
AllSkeye
| • | Acquisitions |
| • | OriginalsArchive |
| • | LatestImage |
| • | ImageConversions |
| • | MeteorDetection |
| • | Logging |
Please note that folders will only be created if they do not exists, existing folders will be left untouched. Once the folders have been created the settings will be updated to reflect the new folders. Please do not forget to safe the settings once the folders are created to save the new folder paths.
The tab contains some functions to manage AllSkEye settings files:
| • | Export, Import, Reset, Open Folder -> Please see here. |
| • | Creating a shortcut for and alternative setup (i.e. running two cameras on the same computer) -> Please see here. |