Output images are jpg or png versions of the acquired images that have been processed to better show the contained data (which is largely invisible in a standard fits file) as well as annotated and 'adorned' to add further information. Output images are created by the following functions:
| • | Latest Image Function |
| • | Image Conversions |
| • | Meteor Detection (not all options are available for this output image type) |
Each of these functions have separate settings to determine the options used for the output image of that function. There are however a number of settings that are shared, these are available in the 'General Settings' section of the settings tab.
Available Options
| • | Clip and Stretch: Histogram clip and stretch operation (automatic, adaptive or manual settings). See below for details. |
| • | Mirror Image: vertical and/or horizontal |
| • | Resize Image: Resizes the output image to a new size. See below for details. |
| • | Image type and quality Settings: See below for details |
| • | Add header and footer space: See below for details |
| • | Text Overlay: Add text to the output image. Text can include application variable such as exposure time, lat long, Date/Time etc. which will be automatically updated for each image. Please see here for full details. |
| • | Static Image Overlay: Image data taken from a transparent template image is overlain on top of the output image (north markers, compass rose, logos,...). Please see here for full details. |
| • | Star / Solar System Objects Overlay: Adds star and solar system object labels to the output image. Please see here for full details. |
| • | Telescope Marker Overlay: Adds a marker and label at the position the telescope is currently pointing. Please see here for full details. |
Image Type / Quality
The 'Latest Image' function will always output images in jpg format however for image conversion a choice can be made between:
| • | Jpg |
| • | Png |
In general png will provide lossless compression at the expense of larger file size. Jpg will yield smaller file sizes (dependent on the jpg quality settings) but with increased compression artefacts might start to appear. Please note that in either case the 16bit image will be converted into an 8bit image.
Clip and Stretch
A histogram clip/stretch must be applied to the image data to make the image content visible. Two modes are available here (although the 'Latest Image' function will always use auto clip/stretch):
| • | Fixed Clip/Stretch: 'Black' value clips the image to black at and below the entered value. The 'Midpoint' value is used to stretch the image values along a polynomial curve where the entered midpoint on the x axis corresponds to half of the maximum y value of the histogram (values below 0.5 will increase brightness and values above 0.5 reduce it). |
| • | Auto Clip/Stretch: Applies an automatically calculated clip and stretch based on histogram data |
| • | Adaptive Clip/Stretch: Applies an automatically calculated clip and stretch based on statistical data |
Please see here for full details.
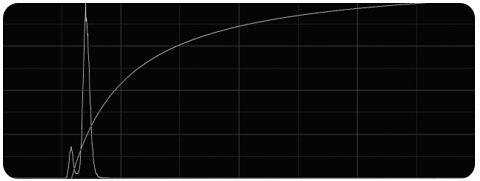
Histogram Clip/Stretch
Resize
The 'Latest Image', 'Preview Image' as well as converted images can be reduced in size by use of the 'Output Image Width/Height' settings in the respective application settings sections. It is advisable to maintain the image aspect ration when resizing images.
Header and Footer Space
It is possible to add a black header and/or footer section above and/or below the actual image on the output image. This can be useful if there is no space on the actual image to fit text or other overlay items.as text can then be added above or below the image in the black header and footer sections.